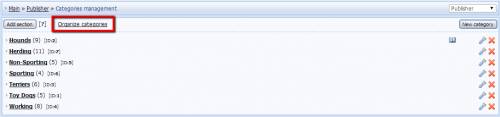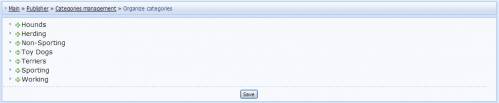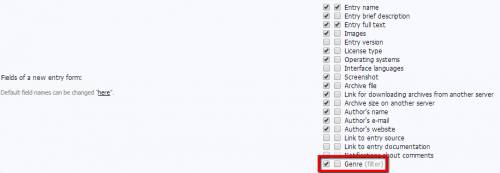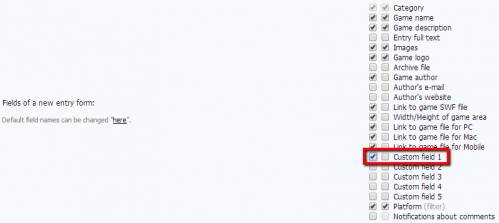You are in the category: Catalogs | All categories
Go to:
or
|
1. I enable entries sorting in the Publisher settings. But when I go to a Publisher page, there are no sorting options.
Answer: Sorting of categories To sort categories, go to Control Panel -> Publisher -> Categories management. Click on "Organize categories". To move a category, click on it and drag it to the necessary place. Sorting of entries You can edit the sorting options in Control Panel -> Publisher -> Module settings. Here you can customize sorting on the module main page, in sections, categories and user lists. Read more about sorting of entries on our Forum. |
|
Answer: Go to Control Panel -> Design customization, and choose the necessary catalog page. To create a sorted list of entries, you can use the following codes:
|
|
3. My catalog contains 107 files, and the list of most downloaded or commented files – only 50. Why is it so?
Answer: The number of entries displayed in TOP lists can be set in the module settings: Control Panel -> File Catalog -> Module settings. 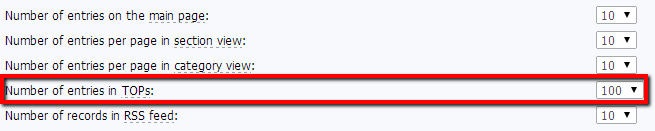 |
|
Answer: If you want to create a catalog without categories, check the option "Without categories" when installing the module. 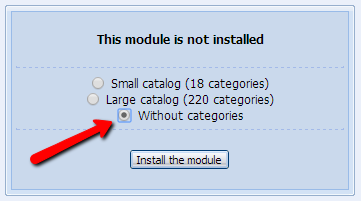 If the module is already installed, you will have to delete it (save all entries first), and install it once again. |
|
Answer: You cannot duplicate the modules, but you can use categories and sections to create several catalogs. You can add links to categories and sections as separate menu items in Control Panel -> Design -> Site menu builder -> Add menu item. |
|
Answer: Creating a filter To work with the filters, go to Control Panel -> File catalog -> Customize filters. Choose one of the filters and enter the parameters according to which files will be sorted. For example: 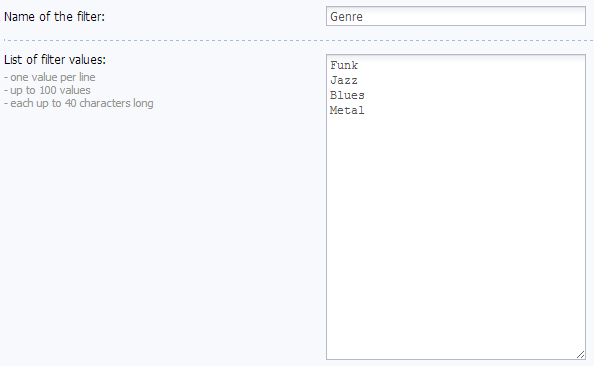 Adding a filter Save the created filter and go to Control Panel -> File Catalog -> Module settings -> Fields of a new entry form, and activate the filter. Now you will see a drop-down list with the filter parameters in the entry posting form.  |
|
Answer: CAPTCHA (security code) is used to prevent spamming by robots. It does not prevent website visitors from adding posts. You can change the type of CAPTCHA used on your website in Control Panel -> Settings -> Common Settings -> Type of security code (captcha).  There are three CAPTCHA types in uCoz:
|
|
Answer: Yes, it is possible. You will need to edit the "Appearance of entries" template of the necessary module. E.g. to display Publisher entries in several columns, go to Control Panel -> Design customization -> Publisher -> Appearance of entries. To display entries in two columns, add the following code: Before the code of the template: <div style="width:50%; float:left;"> After the code of the template: </div> To display entries in three columns, use width:33% instead of width:50%. |
|
Answer: Activating rating You can activate the rating feature in Control Panel -> Publisher -> Module settings: check the box near the option "Enable "Entry rating" feature".  User group settings You can set permissions for the user groups in Control Panel -> Users -> User groups -> the group you need. To allow users to rate entries, activate the option "Rate entries" for the Publisher module. 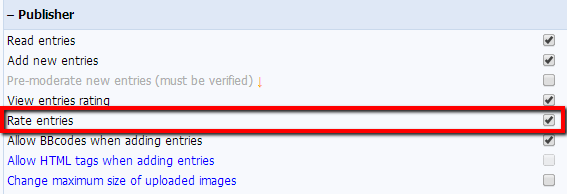 Rating entries Now website visitors can rate Publisher entries on your website. 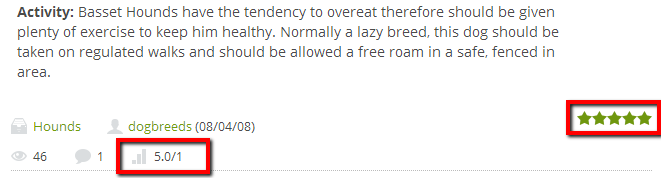 |
|
Answer: To add the "Read more" link, go to Control Panel -> Design customization -> Publisher -> Appearance of entries. Paste the following code after $MESSAGE$: <br/><div style="text-align:right;"><a href="$ENTRY_URL$" title="Read more $TITLE$">Read more...</a></div> Now there will be the "Read more" link displayed after entry brief descriptions. 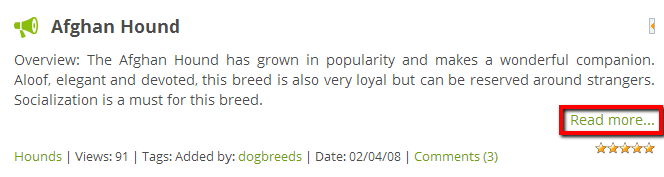 |
|
Answer: This is a forced character limit, required to display thumbnails on the page correctly. Titles are cut off at the end of the line. |
|
Answer: Adding an additional field First of all, you need to activate an additional field for the new entry form in the module settings: Control Panel -> Online Games -> Module settings -> Fields of the new entry form. Renaming the additional field You can rename the activated additional field in Control Panel -> Settings -> Replacement of default phrases -> New entry form of the Online Games module. 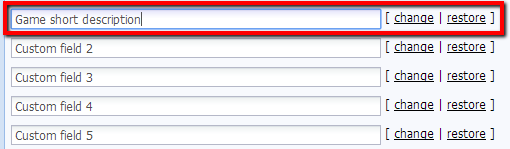 Displaying the additional field To display the information entered into the additional field when adding a game to the website, you need to edit the "Appearance of entries" template: Control Panel -> Design Customization -> Online Games -> Appearance of entries. Paste the code of the corresponding additional field, e.g. $OTHER1$, where you want it to be displayed. Now short game descriptions will be displayed in the corresponding places. |
|
Answer: You can change the styles of the Ajax window with the help of CSS. Create a CSS file and images, then upload them to the website via File Manager. To call your CSS file, paste the following code into the corresponding page: <style type="text/css"> @import url('link to ajax-win.css') all; </style> |
|
Answer: The first one is the number of page views, the second is the number of game runs. If a game can be downloaded, there is also the third number that displays the number of downloads. |
|
Answer: Sure, just replace the following line in the code of the corresponding page var ar=Math.floor(Math.random()*allEntImgs$ID$.length); with var ar=0;. |
|
Answer: In most modules you cannot create more than 1000 categories and sections. |
|
Answer: The warning about possible viruses is displayed before downloading any .exe files. The warning cannot be removed, but it won't be displayed if you archive the .exe file. |
|
Answer: You can enable/disable the corresponding permissions in Control Panel -> Users -> User groups -> The group you need -> File catalog: Download files from the server Download from a remote server  |